|
Hello again! Today, I would like to share a simple Photoshop technique with you readers on using the Radial Blur filter to your advantage. Every now and then you will come across a photo that looks like it could use some exaggerated lighting. There are many different ways to bring out lighting effects, but in this case, the goal is to create rays of sunlight that are believable. I grabbed this picture from Stock.xchng to use for this tutorial. You can find it here if you would like to follow along.
Below you can view the original photograph, as well as our end product… Before After To begin, we need to open up our photograph in Adobe Photoshop. The first step will be to double click the background and rename it to make a layer. Then, we need to duplicate this layer, and I went ahead and renamed this layer to “Sun Rays.” The next step is to go to Image>Adjustements>Levels and then drag the middle (grey) slider most of the way to the right. This will leave us with very few bright areas, which is great because this is what we will use to make the rays of sunlight. So, hit “OK” to accept the Levels change, and then go to Filter>Blur>Radial Blur. The settings should read 100, Zoom, and Best quality. Be sure to then drag the blur center up and to the left to match the actual photograph because we want these sun rays to be believable. Now what we need to do is basically get rid of all the darkness so that the rays themselves are what really pop out. The most effective way to do this is with a blend mode, and we are going to choose the Screen blend mode to do this. You can now toggle the layer on and off (by clicking the eyeball in the layers panel) to see the original versus your edits so far. At this point, in some photographs, this effect would be done, but there are still some minor tweaks that can be made to improve it. So, we are going to brighten those rays a little bit. Go to Image>Adjustments>Brightness and drag the slider all the way to the right (or less if you feel it is overkill). You can leave the photo here or continue by hitting Command+F to repeat the last filter used and it will make your sun rays a little more subtle. Now we have a nice end product of a forest with exaggerated diffused light coming through it. I hope you have enjoyed learning this neat effect and also hope you will stick around for more tutorials from the studio. Thanks
0 Comments
Greetings everyone, today I would like to share a simple and effective Photoshop technique for portraits. Below you will learn how to create a soft focus portrait.
To begin, you need a photograph of someone. You can take your own, or visit a royalty free stock photo website to find one that will work. I like to use Stock.xchng, and for the sake of following along in this tutorial, that is where I grabbed the image we will be working with. You can find it here Now that you have the photograph, open it up in Adobe Photoshop. The first thing we want to do is double-click the background in the layers panel to unlock and rename it. You can name it whatever you desire, but I chose to just call it “Background.” Next, we need to duplicate this layer. To do that, you can either drag the layer to the “new layer” button, or simply press Command+J with the layer selected. I went ahead and renamed this layer (by double-clicking the layer name) to “Soft Focus.” Now that we have a duplicate layer on top, we can start to apply the soft focus effect. Go to your Blend Modes in the layers panel, and change it from Normal to Soft Light. As you can see this has already added a lot more pop to the portrait, however we are not finished yet. The next step is to blur out this “Soft Focus” layer just a little bit. So with that layer selected, go to Filter>Blur>Gaussian Blur. The amount of blur can vary depending on the resolution of the image, but if you have not changed the image in any way since grabbing it from Stock.xchng, then I’d say a blur of about 4 pixels will work nicely. This final step does not always have to be done for the soft focus effect. Sometimes at this point the portrait and the intended effect are looking perfect. But for the sake of showing something else that can be done to sometimes enhance it, I’ll apply it to this portrait. Every now and then, the “pop” and the blur can be somewhat overwhelming, so if you simply decrease the “Soft Focus” layer’s opacity just a little bit, it will help greatly to reduce the exaggeration that can sometimes happen. Below you can view the final product & the original photograph. Thanks for joining us for this tutorial, and look forward to more tips and tricks from the studio. Depth of field is basically a way of describing what is in focus versus what’s not. Or in other words, the part of an image that is sharp & crisp compared the blurred area around it. A lens can focus on a single distance rendering a sharp focal point in an image, with slight blurring further away from that distance. Photographers enjoy playing with the focus in their photographs to achieve different effects. This is commonly referred to as “depth of field.” Today, I want to share ways of manipulating what is in focus in post-production with image editing software like Adobe Photoshop.
To begin, you need a photograph. You can take your own, or visit a royalty free stock photo website to find one that will work. I like to use Stock.xchng, and for the sake of following along in this tutorial, that is where I grabbed the images we will be working with. Croatia Photo And below you can see what our image is going to look like when we are finished. Before: After: To begin, we are going to open the image in Adobe Photoshop. What we want to do now is isolate the background and alter it so that we can draw more of a focus towards the foreground. To do that, you need to select the pen tool (p) and trace along the buildings as shown below. I purposefully selected a photograph with buildings because they are a fairly simple thing to select due all of the rectilinear lines. Don’t be worried if your selection isn’t perfect, this is only an exercise to demonstrate an effect. It also helps a lot to use the zoom tool (z) to be able to see what you are doing up close. Once you have the background “penned” in as shown, you can then click the “paths” tab in your layers box. Here, you can Command-Click the path icon to select your path, or right click and go to “Make Selection.” With that section selected you can press Command-C and then Command-V to copy and paste that section as a new layer above your background. This way we are not editing the original background. Now you can Command-Click this new layer to select it all, and go to Filter>Blur>Gaussian (Lens Blur gives better/more options, so try it out later). The amount of Blur you want to apply varies with the resolution of the images you are working with, for this particular image, 6 pixels seems to work just fine. As you can see now, the foreground pops out much more than before due to blurring out the background. If you would like to, you can repeat this process again for a small portion of the right-hand foreground to add some more pop. This is how I achieved my end result. And below you can see some other examples I’ve produced that show ways of playing with the focus in an image to achieve different depth of field effects. Thanks for joining me for this tutorial on Depth of Field and be sure to stay tuned for more tutorials, reviews, and updates from the studio |
OAKNOTESCategoriesArchives
February 2018
|
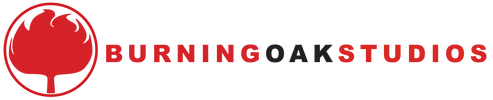
 RSS Feed
RSS Feed