|
Hello again! Today, I would like to share a simple Photoshop technique with you readers on using the Radial Blur filter to your advantage. Every now and then you will come across a photo that looks like it could use some exaggerated lighting. There are many different ways to bring out lighting effects, but in this case, the goal is to create rays of sunlight that are believable. I grabbed this picture from Stock.xchng to use for this tutorial. You can find it here if you would like to follow along.
Below you can view the original photograph, as well as our end product… Before After To begin, we need to open up our photograph in Adobe Photoshop. The first step will be to double click the background and rename it to make a layer. Then, we need to duplicate this layer, and I went ahead and renamed this layer to “Sun Rays.” The next step is to go to Image>Adjustements>Levels and then drag the middle (grey) slider most of the way to the right. This will leave us with very few bright areas, which is great because this is what we will use to make the rays of sunlight. So, hit “OK” to accept the Levels change, and then go to Filter>Blur>Radial Blur. The settings should read 100, Zoom, and Best quality. Be sure to then drag the blur center up and to the left to match the actual photograph because we want these sun rays to be believable. Now what we need to do is basically get rid of all the darkness so that the rays themselves are what really pop out. The most effective way to do this is with a blend mode, and we are going to choose the Screen blend mode to do this. You can now toggle the layer on and off (by clicking the eyeball in the layers panel) to see the original versus your edits so far. At this point, in some photographs, this effect would be done, but there are still some minor tweaks that can be made to improve it. So, we are going to brighten those rays a little bit. Go to Image>Adjustments>Brightness and drag the slider all the way to the right (or less if you feel it is overkill). You can leave the photo here or continue by hitting Command+F to repeat the last filter used and it will make your sun rays a little more subtle. Now we have a nice end product of a forest with exaggerated diffused light coming through it. I hope you have enjoyed learning this neat effect and also hope you will stick around for more tutorials from the studio. Thanks
0 Comments
Leave a Reply. |
OAKNOTESCategoriesArchives
February 2018
|
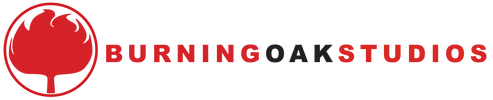
 RSS Feed
RSS Feed