|
Greetings All,
Bradley here, and welcome to this tutorial on making type fold in Adobe Photoshop. This technique can be found all over the internet, and is a nice way to spice up your typography if needed. So I decided to break it down and share the technique with you all. Your end product will look like this… STEP 1 First things first, open Adobe Photoshop and then create a new document of about 1500px by 955px. Size isn’t a huge issue here in particular, but it will really depend on what you plan to do with the text for your own projects, so keep that in mind. We are going to start off by selecting the type tool (t) and for this tutorial I used Arial, Bold, Black for the color, and a rather large font size so that you can see what you are doing easily. Type out whatever words you want, I just decided to use our name “Burning Oak Studios.” STEP 2 Next, you need to make a copy of this layer of text. You can do so be either dragging the layer down to the “new layer” button to duplicate it, or with that layer selected, you can simply press “command + j” to duplicate it. We also want to change the color of this text. To do so, click inside of the text itself with your type tool (t) selected and highlight it all. Then go up to the toolbar to change its color. I decided to change it to a bold red color, you can choose whatever color your heart desires. STEP 3 For the next step, we want to rasterize this new layer of type so that it can be manipulated the way we desire. So, right click (or command + click) the layer and scroll down to “rasterize layer.” Now, select the rectangular marquee tool (m) and we are going to drag out a selection covering “oak” in the type, and then hit “delete.” And for the sake of spicing up the text even more, we are going to hit the layer mask button and then select the gradient tool (g) to add some more flare. In the gradient options, make sure that your gradient is set to black (to mask things) that fades to transparent. Then, you want to drag out a gradient starting at the very bottom of the text and going up about ¾ of the way to the top of the text. That will give you something that looks like this… STEP 4 Now it’s time to start making the folds in our type. Select your lasso tool (l) (I find it’s easiest to just use the polygonal lasso tool for this). And we are going to make a triangular selection around the corner of the “b” (or any character for that matter). With this section selected, we are going to press “command + x” to cut that section, and then “command + v” to paste it as its own new layer. STEP 5 Next, we want to go to Image > Adjustments > Hue/Saturation (command + u) and lower the saturation of this layer to -60. We also want to flip this layer so that the fold appears realistic, so go to Edit > Transform > Flip Vertical. After this, you will still have to adjust and line up the layer against the text (just press “command + t” to do these adjustments). Now, it almost looks believable. There’s one last thing we need to do to make it even more believable. Select the Burn tool (o) and burn the edge of the layer to make a shadow (this could also be achieved using the same gradient we used earlier, the black to transparent). LATHER, RINSE, REPEAT… Basically, just do the exact same process for whatever other letters you want to fold, and you’ll end up with something like this… Thanks for tuning in, and look forward to more tips and tutorials from the studio.
0 Comments
Hello! Kathy here at Burning Oak Studios, yet another graphic design intern at this bustling office. I work with Greg Dedeugd, the Graphic Designer. I’ve been learning more about Adobe Illustrator CS4 and Apple’s Motion as much of my original expertise lay in Adobe Photoshop and Corel Painter. You’ll see my work amongst some DVD graphic animations and the site’s icons.
However, I’ll be focusing this entry on graphic tablets. Graphic tablets are great tools for any creative field. A graphic tablet is a flat pressure-sensitive input-device which allows the user to draw into a computer without using a keyboard or mouse with the use of a stylus, or digital pen. It allows for a far greater range of motion and can be modified to fit each individual’s preference. In layman’s terms, drawing upon a graphics tablet with a stylus is similar to drawing upon paper, except the user is looking at the computer monitor for progress and not down at the tablet. I’ll be examining the Wacom Intuos 4 specifically. I personally have not used any other tablet so I cannot vouch for them. I have a Wacom Intuos 3 at home and at the studio I get to use the new Intuos 4. Wacom is considered the leading brand in graphic tablets and they are of very high quality. THE NEW Wacom Intuos 4 Wacom Intuos 4 (tablet) This black/gray beauty is the newest product of the Intuos line. It has a significant increase in pressure-sensitivity, as well as 60 degrees of tilt sensitivity. Similar to the Intuos 3, it has modifier buttons that you can code to your favorite shortcuts. It has upgraded the finger-sensitive strip to a touch ring with a center button used to switch to different modes. This Touch Ring is a great feature for the rotate ability in many art programs. Unfortunately, unlike the Intuos 3, it is centered, opposed to top-aligned, which creates an awkward position for button-pressing for me personally. This may just be something I’d grow into as I’m so familiar with the Intuos 3 layout. The new material for the tablet has a great beautiful black/gray design. Unfortunately, it seems to attract every bit of dust imaginable on both the tablet and stylus. Unlike the Intuos 3, quick dusting won’t ease the issue. This requires more upkeep but that’s more of a personal aesthetic. It is also available wireless now through blue-tooth technology. PROS: - 2048 pressure-sensitivity - 60 degrees tilt-sensitivity - Touch Ring - available wireless - entire button strip accessible on one side - may be flipped for left-handed or right-handed - M, L, XL & wireless models have illuminated display CONS: - button strip centered opposed to top-aligned - buttons a bit too firm for easy pushing - stylus nib wears quickly - new material attracts dust very easily - S model does not have illuminated display Check out Roxanne’s entry below for some great ideas for a water-proof bags! If you snag a small tablet, that’d be a great assest for transporting water-sensitive equipment. Hey y’all! This is Roxanne here, and I’m one of the new graphic design interns for Burning Oak Studios. I work under Bradley, the Art Director who has been blogging up until now. I’ve been helping out with some of our DVD packaging, and now, sprucing up the blog, (which I’m pleased to say is looking good after a lot of tweaking!) Feel free to leave any comments about how this new design can be better…we’d appreciate it
It’s been really exciting working here, but at times, plain scary. There are a lot of new aspects to working in a professional environment that are very different from plugging away at the school computer labs, or working on projects for friends. When you go into an already established work environment- you have to adapt to how things are done there. While it’s been really satisfying, the biggest learning experience for me so far has been adjusting to becoming a mobile worker. Whether you’re just going a couple blocks to meet a freelance client at a coffee shop, or you’re going on a trip out-of-state to a conference of like-minded individuals, having a laptop and maintaining it properly is a great skill that can help you get to that job you really desire. Rain Rain- You Can’t Just HOPE It’ll Go Away Whether you like it or not, when maintaining a laptop, facing up to Mother Nature is something you’re going to have to do sooner or later. So a good investment from the get-go is to invest in a waterproof bag. Even if you drive to work, that short 30-second walk to your office building could mean annihilation for your laptop. Here are three water-proof laptop bag options intended for a student, a young working professional, and an urban-jungle navigator. I got this one when I was in school. It’s advertised mainly for iPod lovers because of the handy holder for it, but what attracted me was the large, padded, waterproof compartment. Apparently from target.com reviews, the iPod features are not even all they’re cracked up to be. BUT it’s perfect for someone who needs to carry a laptop, while carrying books. I still use the bag now, but must admit, did get wise-cracks from friends about carrying about an iPack while in school. It doesn’t bother me, because it keeps my laptop dry and me happy. Also, I chose the bright turquoise color…which may have had something to do it… but they do have less conspicuous black-bags available. Now, I understand not everyone may be happy about carrying around an iPack. For someone more professional, the Shuttle Laptop Bag is an excellent choice. While I have not purchased it myself, it appears to be extremely functional, (waterproof and padded are the key elements here), while having a no-nonsense appearance. But, for those of you who like the nonsense, there are multiple color options to get wild with. However, a possible downside is that, unlike the iPack, this bag is intended for carrying laptops solely. While you can carry it by hand, on your back, or with a shoulder strap, it’s a good idea to consider how you’ll be carrying the rest of your belongings before you purchase this. If you’re looking for it all- the look, functionality, and protection for your laptop- here is a great selection that you can rely on as your one-and-only bag. While this one costs more than twice the amount of the Shuttle Bag, it can hold more than twice the amount of belongings. It has a section for your laptop, as well as separate room for the rest of your necessities. It’s just like the iPack, only the whole thing has a waterproof-lining, AND you won’t have to deal with snarky comments from too-cool-for-school boysBesides black, there is a brown and even a camo version available. So, that’s all for now- and if you all out there think of any other tips for how to protect your laptop while on the go, or have experience with these bags, just comment and let us know! This is Roxanne signing out, and I’ll be back with more tips from my learning experiences here at Burning Oak Studios. |
OAKNOTESCategoriesArchives
February 2018
|
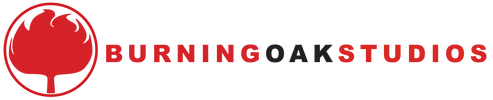
 RSS Feed
RSS Feed