|
Today we want to focus on a really neat feature inside of Adobe Photoshop called Photomerge. With this tool, you can combine multiple photographs into one panoramic image very easily. It is best to go out and take the photographs yourself to learn this process, however if you would like to follow along, you can grab the images I took here.
Here are some quick tips for taking the photographs yourself if you want: -Use a tripod (make sure it’s level) -If you do not have access to a tripod, keep steady and turn your torso to capture the images -You can line up markings in the area that you are capturing -Try to get a little bit of overlap in each image you take -Before merging, be sure that any color/lighting corrections have been made Photomerge works wonders with more images, so if you can, take many photos. Below you can view the 4 images I’m using, and the final product. Alrighty, so now we’re going to try out Photomerge. Open up Adobe Photoshop, and click File>Automate>Photomerge. Here, we have a lot of options. Photoshop is going to take the photographs you choose and use its best judgement to seamlessly combine them for a panoramic photo. You can select from Auto, Perspective, Cylindrical, Spherical, Collage, and Reposition Layouts. For the sake of the images we are working with today, I am going to simply choose Auto. There are times where you will need to experiment to see which layout settings work the best for your photos. Now I need to show Photoshop where it can find the images I want to use, so I am going to click “Browse” and find them on my harddrive. With the correct photographs selected, Photoshop can now begin to merge my images seamlessly. This requires some processing power, so depending on your computer, you may have to wait a little bit. Now that Photoshop has finished processing the images, you may see something that looks a bit sloppy. Don’t worry, the combined photos are just in need of a crop. Photoshop should have combined them seamlessly, and now you just need to get rid of the “crazy” edges. So use your Rectangular Marquee tool, and drag out a selection that you like. Then go to Image>Crop to get your final product. As you can see, we now have a finished panoramic photograph by using Photoshop’s unique Photomerge option. Thanks joining me for this tutorial, and be sure to check back for more.
0 Comments
Greetings websters, and thanks for tuning in again for another installment of our Burning Oak Studios Tutorials to get your learn on! Today I would like to discuss how to accomplish a vintage photo effect in Adobe Photoshop.
To start, we are going to need a photograph. I grabbed mine from Stock.xchng, you can pick that up here if you would like to follow along in Photoshop. The goal here, is to change this photograph in a manner so that it will appear older than it actually is, and to add a subtle sharpness to it that is not present in the original photo. Below you can view the before and after images. First things first, open the image in Adobe Photoshop and go ahead and double-click on the “background” layer to unlock/rename it. With that done, we now need to start using a few adjustments layers to get the effect that we want. Click on the New Adjustment Layer button in the layers panel (you can also do this by clicking Layer > New Adjustment Layer), and select Levels. Basically we want to bring in the lights and darks closer to the middle by using the sliders to carefully adjust these settings. Don’t go overboard here, we just need subtle changes. Next, we need to add another adjustment layer, this time Photo Filter. Click on the “Filter” drop box and select Sepia, and drag the density adjustment slider over to around 95%. And now we need to add a Curves Adjustment Layer. These are also VERY subtle changes, so pay attention to what I’ve done in the image and be sure to not go crazy with these settings either. Now we can see that the image is really starting to shape up and look the way we want it to. There’s another very helpful effect that can be applied to bring out this image even further. It’s as simple as using the Sharpen filter. I however, like to use the Smart Sharpen option as it yields more settings and refinement possibilities. So, as in the other steps, pay attention to what I’ve done in the image to get the same sort of effects I got in my final product. Now we have a sharp, and vintage looking image. Thanks for joining us for this tutorial and look forward to more helpful techniques & effects in the near future. |
OAKNOTESCategoriesArchives
February 2018
|
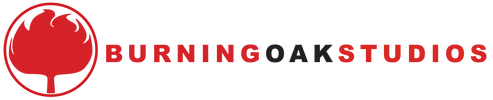
 RSS Feed
RSS Feed