|
Greetings All,
Bradley here, and welcome to this tutorial on making type fold in Adobe Photoshop. This technique can be found all over the internet, and is a nice way to spice up your typography if needed. So I decided to break it down and share the technique with you all. Your end product will look like this… STEP 1 First things first, open Adobe Photoshop and then create a new document of about 1500px by 955px. Size isn’t a huge issue here in particular, but it will really depend on what you plan to do with the text for your own projects, so keep that in mind. We are going to start off by selecting the type tool (t) and for this tutorial I used Arial, Bold, Black for the color, and a rather large font size so that you can see what you are doing easily. Type out whatever words you want, I just decided to use our name “Burning Oak Studios.” STEP 2 Next, you need to make a copy of this layer of text. You can do so be either dragging the layer down to the “new layer” button to duplicate it, or with that layer selected, you can simply press “command + j” to duplicate it. We also want to change the color of this text. To do so, click inside of the text itself with your type tool (t) selected and highlight it all. Then go up to the toolbar to change its color. I decided to change it to a bold red color, you can choose whatever color your heart desires. STEP 3 For the next step, we want to rasterize this new layer of type so that it can be manipulated the way we desire. So, right click (or command + click) the layer and scroll down to “rasterize layer.” Now, select the rectangular marquee tool (m) and we are going to drag out a selection covering “oak” in the type, and then hit “delete.” And for the sake of spicing up the text even more, we are going to hit the layer mask button and then select the gradient tool (g) to add some more flare. In the gradient options, make sure that your gradient is set to black (to mask things) that fades to transparent. Then, you want to drag out a gradient starting at the very bottom of the text and going up about ¾ of the way to the top of the text. That will give you something that looks like this… STEP 4 Now it’s time to start making the folds in our type. Select your lasso tool (l) (I find it’s easiest to just use the polygonal lasso tool for this). And we are going to make a triangular selection around the corner of the “b” (or any character for that matter). With this section selected, we are going to press “command + x” to cut that section, and then “command + v” to paste it as its own new layer. STEP 5 Next, we want to go to Image > Adjustments > Hue/Saturation (command + u) and lower the saturation of this layer to -60. We also want to flip this layer so that the fold appears realistic, so go to Edit > Transform > Flip Vertical. After this, you will still have to adjust and line up the layer against the text (just press “command + t” to do these adjustments). Now, it almost looks believable. There’s one last thing we need to do to make it even more believable. Select the Burn tool (o) and burn the edge of the layer to make a shadow (this could also be achieved using the same gradient we used earlier, the black to transparent). LATHER, RINSE, REPEAT… Basically, just do the exact same process for whatever other letters you want to fold, and you’ll end up with something like this… Thanks for tuning in, and look forward to more tips and tutorials from the studio.
0 Comments
Leave a Reply. |
OAKNOTESCategoriesArchives
February 2018
|
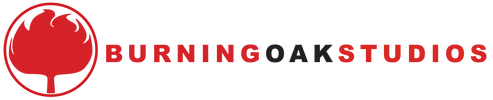
 RSS Feed
RSS Feed